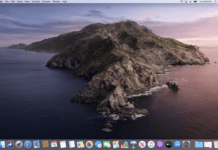How to Install Windows on Mac in Just 3 Steps!
Doesn’t it stink when you’re a Mac consumer and also suddenly want a Microsoft Windows application? I don’t know why I hate it, but I am not alone, or I wouldn’t be penning this right now. In this Windows-managed world, we Mac enthusiasts must face the records on occasion, and that is that there are always going to be instances when we will want to use Windows.
Thanks to Apple, we’ve got an alternative to shop for a new P.C. We may also not often use it. Since around 2006, Mac has made applying each operating system on our dreamy Macs viable. So bright, aren’t they? So, now we can use our Mac to run Windows or our Mac OS X, and we determine, “Hi there, the first-rate idea; however, Ummm, how do I do this?” When installing some other operating gadget on your Mac, you failed even to set up the only one on your Mac. Sounds daunting. That’s why I am here, even though that will help you no longer feel so daunted (wow, this is a word?).
Install Windows on Mac with Boot Camp
Boot Camp is the most customarily used software for Windows on Macs. What makes it so famous? For one, it’s loose. But, there is additionally the truth that Apple causes it, so its direction works better than some others. It also permits you to be up ultimately into every other operating device, not simply use it virtually, which is essential for those that can use the software program that needs more of your structure’s assets, like games or video modifying applications.
Step 1: Get a Copy of Windows:
Whichever version of Boot Camp you’re using, I recommend using Windows 7 Professional or Ultimate. To help you decide, although you may test out the Windows 7 assessment chart at Microsoft, you may not need to spend upwards of $200 for Pro or Ultimate if you do not need to. You also can get Windows 7 for as low as $30 if you buy a student replica, but to do so, you’ll need an an.Edu email address.
Step 2: Open Boot Camp Assistant:
As you get ready to start right here, you can print the Boot Camp setup manual from Apple. Boot Camp may be observed by going into your System Preferences > Utilities > Boot Camp Assistant. You can discover a few older versions online using one previous to the latest version, 4. This will be the case if you use a Windows version that isn’t always Windows 7. You can visit Apple Support or our Windows on Mac troubleshooting page to locate earlier downloads.
Step 3: Install Windows and Boot Camp:
Once you run Boot Camp Assistant, you may partition Windows into your computer’s startup disk. As the program runs, you’ll bring about through the stairs, so it isn’t always hard; make sure that you provide that partition at most minuscule 16 G.B., but most advise not less than 20 G.B., and as much as 40 G.B., in case you’re the usage of Windows 7 or Vista. If you are using XP, you could use much less. You can usually return it and alter this later as well. Just comply with the coaching now and update the drivers for each Windows and Mac.
Installing Windows with a Virtualization Program
If you wish to use a virtualization application to run Windows on Mac, you may want a complete replica of Windows, but you may use any version you need. The top programs are Parallels and V.M. Fusion. In a Wikipedia aspect-with the aid of a-facet evaluation chart, they were sincerely equal, no pun meant. Each package comes with a complete set of step-through-step instructions that will help you with the process. You may also want to offer them an identical amount of space, about 16 G.B., on the partition, especially if you’re using Windows 7 sixty-four bit.
If you need to put in or use Windows on your Mac, however, you no longer need to shop for the pricey Windows O.S.; you may go along with a program called CrossOver. With this program, you may undoubtedly run Windows, but that is pretty neat while not having a Windows disc. You can run many Microsoft Windows programs on it. To see which ones you could use, you can check the CrossOver compatibility checker.