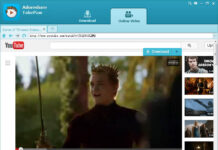Are you ill and bored with it taking all the time to open an internet site, report, or software? Did your PC appear to run loads quicker when you first got it? If your answers to those two questions had been yes, then please examine on. In this text, I am going to provide you with recommendations to hurry up your laptop.
They can all be completed today, even if you are new to computer systems. The seven steps that I will proportion with you are so smooth; believe me, you may do it! These are techniques that computer technicians in several special support agencies do, and some fee a lot of money for their taking walks you through these processes. You are going to get them today at no price. Are you prepared? Then allow’s start!
Step 1: Scandisk
You have to run ScanDisk as a minimum as soon as a month. This will ensure that your PC can study all the statistics on your disk. How will this speed up my computer? I’m glad you requested it! You see, your laptop has in it is tough to force what the technicians call redundancy. I imply that if your computer is trying to read a document and the statistics are not studied efficaciously from the disk, the computer attempts to read that facts time and again a set range of instances.
This outcome in slower loading times. When Scandisk is frequently run, this maintains your disk free of these garage errors and consequently permits the PC to get the statistics it wishes from the disk as rapidly as possible. Scandisk should be run earlier than the next step each and on every occasion.
 I recognize you are asking how do I run scan disk. It’s easy. Find that icon on your computer or to your begin menu categorized ‘My Computer’. In there, you may see a listing of all the drives on your computer. Right-click on the power you want to scan and go to residences. There, you will have a geared tab. Click on it. You will see a button that announces take a look at for errors.
I recognize you are asking how do I run scan disk. It’s easy. Find that icon on your computer or to your begin menu categorized ‘My Computer’. In there, you may see a listing of all the drives on your computer. Right-click on the power you want to scan and go to residences. There, you will have a geared tab. Click on it. You will see a button that announces take a look at for errors.
This is a scan disk or additionally referred to as a check disk on different versions of home windows. There are two exclusive modes, Standard or Thorough. Standard exams make optimistic that every one of the bits and pieces of your files is in a spot at the disk where it thinks they should be.
In different words, it checks for submitting errors. Thorough does a popular take a look at as nicely because it assessments each spot at the disk wherein the drive can write something and makes sure that what it writes, it rereads the identical factor. If it would not read the exact facts lower back, it marks that spot as awful so that it isn’t used. This continues down that redundancy component we referred to earlier. Wasn’t that clean? Now, directly to Step 2.
Step 2: Defrag
Defrag should be run once per week if you use your PC extra than 14 hours per week. This equates to approximately 2 hours a day. Most of those who actively use their PC will fall into this class. Defrag, whose real call is disk defragmenter, is your fine friend for velocity. You see, when your PC writes something to the disk, it starts the disk to turning and drops bits of the facts you want to put in writing wherever there is a hollow. It then tells the submitting device in which it positioned that piece.
So your record will be broken into 20 pieces! Your disk takes longer to load the file because it has to jump around to particular spots to accumulate the pieces collectively while it desires it. Defrag takes care of this by amassing the details collectively and writing them again to the disk in a single sample. This manner while you need the statistics, it’s all proper there. To defrag, it’s similar to in which we went for scan disk. You visit ‘My Computer’ and adequately click on the power you need to run defrag on and visit residences. There see the equipment tab. Click the Defragment button. Wow, this is getting less complicated by way of the minute! On to step three.
READ MORE :
- Millennium Education Development – Ways To Achieve
- 4 Reasons to Go for WordPress CMS Development
- 5 Computer Security Threats – Tips To Protect Your PC From Them
- Disadvantages of Computers in the Classroom
- Upgrade WordPress – Should You Click the Button?
Step 3: Background Programs
Background programs genuinely gradual down your PC’s overall performance. They accomplish this by way of using up your PC’s sources. Resources are the mixed strength of your processor (mind), reminiscence, and disk area. These three are equal to horsepower. This is where you’ll benefit a number of your speed again as well. If you study an area of your display right now, I can show you a fraction of some of those that you never had the idea of. The location I want you to take a look at is called your gadget tray.
It is positioned next to your clock, which is contrary to your begin menu. If your start menu is at the left facet, then the clock is at the proper. Next to the clock, you will see these little icons or pix. These are packages that run on your PC on every occasion it boots. Guess what? These are history programs. They are there to assist load belongings you need faster. If you are following this guide, you genuinely do not want most of them. Do you?
Here’s how you remove them and most of the others you cannot even see as nicely. Sorry to those who are on Windows 2000, this step might not give you the results you want. If you study to the quit, I will come up with an advantage on the way to make up for it, I promise. Ok, for your relaxation, click on start. Click on the run-type MSConfig. Click good enough.
You must get a system configuration application. Be very cautious right here and follow my instructions precisely. Click on the Startup tab on the top. You can have a list of all the programs that run while your computer boots or starts of evolved. If you look down the listing, there can be some names that are acquainted with you.
When you see those names, I need you to assume: “Do I need this program running all of the time?” If the answer is not any, uncheck the box. For instance, some of you can have heard of RealPlayer. There’s an intelligent start icon related to it. You surely don’t need actual player jogging while you are most straightforwardly gambling FreeCell, now do you? 🙂 On to step 4.