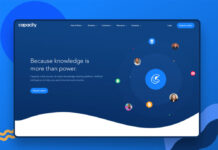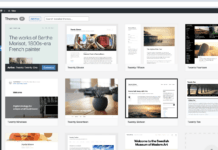In this educational, we’re going to Graet New undergo a way to get WordPress running to your PC (running Windows), so you have your non-public WordPress set up to test with or examine from. Yes, you could experiment with WordPress to your live internet site, but if you don’t have a web host or don’t want to mess around with your live WordPress blog, then this education is for you.
Firstly we want to put in your net server to run WordPress. WordPress calls for a web server, a MySQL database, and the PHP scripting language to run. Installing and configuring those in the past became challenging work. Still, there is now a utility known as WAMP (Windows – Apache – MySQL – PHP), which installs and configures the entirety to get your non-public internet server up and jogging.
Usually, you would pay an internet host to host your internet site or blog, and they would provide the net server, database server, and scripting; however, we are going to set up our net server so we can do something we love in our own non-public WordPress test lab at zero fee. Visit the WAMP website and download the WAMP Server. Once the file has been downloaded, double-click it to put it in the WAMP software program.

READ MORE :
- Have Your Guest Post Published With These Amazing Tips!
- Where Do You Get Financing For Your Small Business?
- Sponsor WordPress Template The Ongoing Link Builder Strategy
- Top Seven WordPress Plugins For Your Blog
- Handiest WordPress Plugins
Once the deployment begins to receive the licensing settlement and all of the default set up options and pick out to create a computing device icon at the quit of the setup, once set up and walking, you may have a WAMP icon down inside the device tray inside the bottom right-hand corner of your display screen (it looks like a semi-circle)click on the WAMP icon down within the device tray and pick out phpMyAdmin – if the phpMyAdmin web page presentations then this tells us that the webserver is strolling. The Hypertext Preprocessor script can connect to our MySQL database so that you’re up and running.
We now have a functioning WAMP web & database server strolling on our PC. This server provides nearly all of the capability that a paid website hosting account gives; however, it changes nothing and is to your non-public use on an internal community if you’re teaching WordPress. It would be viable to apply WAMP to host your stay blog. Still, we’d advocate that it is a great deal better in your stay weblog to be hosted at a web website hosting corporation as opposed to allowing people to connect to your PC jogging WAMP as there are safety, pace, and availability issues in walking your own publicly reachable internet server.
We have our internet server now. All we want to do is install WordPress. If you haven’t already started, WAMP starts it by double-clicking the WAMP laptop icon. Open ‘My Computer’ or Windows Explorer and navigate to C:/WAMP/WWW and then create a brand new folder within the WWW folder referred to as WordPress. We then need to download WordPress, so visit the WordPress web page and download the brand new version. Once it’s downloaded, extract/unzip the installation document and replica the contents of its ‘WordPress’ folder to c:/wamp/www/WordPress.
Suppose you’ve downloaded WordPress and successfully copied the WordPress files into the appropriate folder. In that case, you may open a browser and go to http://localhost/wordpress – you need to see a WordPress web page asking you to create a configuration report. So pass ahead and click ‘create a configuration record’‘. WordPress then asks for the database hostname, username, and password to hook up with your MySQL server.
WordPress is a dynamic content material control system, so anything you publish in WordPress is saved in a MySQL database, so while a tourist visits your blog or you edit, a put-up WordPress dynamically pulls this fact from the database shows it. To do that, we need to create a clean database with a username and password so WordPress can connect with it. WordPress will do all of the hard work of populating this database with appropriate tables; however, we must manually create the database and username and password before WordPress can do this.
Click the WAMP icon in the lower right-hand corner of your display and select phpMyAdmin. PhpMyAdmin should now load in your browser, so then inside the ‘Create new database’ box, input wordpress_db and click ‘create’. Now we want to feature a consumer in the database. In phpMyAdmin, click on the ‘Privileges’ tab, then click ‘Add a brand new User’. In the ‘consumer call’ box, input wordpress_user (or a username of your preference) and enter a password within the ‘password’ and ‘in-kind bins. Ensure that under ‘database for a person, the choice ‘Grant all privileges on database “wordpress_db”‘ is selected, after which click on ‘Go’ down at the lowest right.